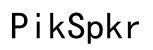Why Your Computer Mouse Moves On Its Own and How to Fix It
Introduction
You may find it both frustrating and puzzling when your computer mouse moves on its own. This seemingly minor issue can interrupt your workflow, causing delays and decreasing productivity. Fortunately, there are several reasons behind this problem, along with various methods to fix it. This comprehensive guide will walk you through the common causes of unwanted mouse movement and provide effective solutions to resolve it. So, let's dive into the root causes and practical fixes for this annoying issue.

Common Causes of Unwanted Mouse Movement
Unwanted mouse movement can arise due to a variety of reasons. Understanding these can help you address the issue more efficiently.
- Dirty Mouse or Surface: A build-up of dirt or dust on the mouse sensor or the surface it operates on can cause erratic movement. Regular cleaning is essential.
- Outdated Drivers: Mouse drivers translate physical movements into on-screen actions. If outdated, they can lead to unexpected behavior.
- Interference: Wireless mouse devices can encounter interference from other wireless devices or signals, leading to unanticipated movements.
- Viruses and Malware: Malicious software can manipulate hardware like a mouse, causing movements you didn't initiate.
- Faulty Hardware: The mouse itself might be damaged or the USB port you connect it to could be faulty, both of which can cause the cursor to move unpredictably.
- Software Conflicts: Background applications or settings conflicts might interfere with mouse operations.
Identifying the specific cause will help streamline the troubleshooting process. Now that we've outlined the common causes, let's look at the initial steps you can take to fix the problem.
Initial Troubleshooting Steps
Starting with simple, straightforward solutions can often resolve the issue before diving into more complex troubleshooting.
- Clean Your Mouse and Surface:
- Disconnect the mouse.
- Use a soft cloth to wipe the sensor and surface.
-
Ensure the mousepad or surface is clean and smooth.
-
Reconnect the Mouse:
- Disconnect and then reconnect the mouse to the USB port.
-
Try restarting your computer.
-
Check for Software Updates:
- Ensure your operating system and applications are up-to-date.
- Sometimes, updates include important fixes for compatibility.
Addressing these initial troubleshooting steps can often identify whether the problem is minor or if it requires more in-depth checks. Next, we'll look at some software and system checks to tackle this issue comprehensively.
Software and System Checks
If the initial steps didn't solve the problem, it's time to focus on the software and system configurations.
Updating Mouse Drivers
Outdated mouse drivers can often cause erratic behavior. To update them:
- Go to the Device Manager on your PC.
- Find and expand the 'Mice and other pointing devices' section.
- Right-click on your mouse device and select 'Update driver.
- Follow the prompts to search for and install the updated driver automatically.
Regularly updating drivers ensures optimal performance and compatibility with the latest operating system patches.
Scanning for Viruses and Malware
Malicious software can cause your mouse to behave strangely. Conduct a thorough scan of your system using reliable antivirus software.
- Open your antivirus application.
- Select a full system scan.
- Follow the application’s instructions to remove any detected threats.
Performing regular scans can help keep your system secure and prevent malware from hijacking your mouse or other peripherals.
Now, let's move on to adjusting specific computer settings to ensure everything is configured correctly.
Adjusting Computer Settings
Sometimes, the issue may stem from specific computer settings which need modification.
Changing Mouse Settings in Control Panel/System Preferences
Improper mouse settings may cause unwanted movement. Adjust these settings through the Control Panel or System Preferences:
- Windows Users:
- Open the Control Panel.
- Go to 'Hardware and Sound' then click 'Mouse.
- Adjust settings like pointer speed and sensitivity.
- Mac Users:
- Open 'System Preferences.
- Click on 'Mouse.
- Modify settings such as tracking speed.
Regularly adjusting and optimizing these settings can prevent erratic behavior.
Managing Startup Programs
Too many background applications running at startup can slow down your computer, potentially affecting mouse performance. To manage startup programs:
- Windows:
- Press Ctrl + Shift + Esc to open Task Manager.
- Go to the 'Startup' tab.
- Disable unnecessary programs.
- Mac:
- Go to 'System Preferences.
- Click on 'Users & Groups' then 'Login Items.
- Remove or hide unnecessary login items.
Controlling startup programs can significantly improve overall system performance and reduce conflicts.
Hardware Solutions
If you've exhausted the software solutions, consider examining the hardware.
Testing Different USB Ports
A faulty USB port can lead to mouse issues. Try switching the mouse to a different port. If your computer has both USB 2.0 and 3.0 ports, test both types to see if the problem persists.
- Disconnect the mouse.
- Plug it into a different USB port.
- Observe if the issue continues.
Using a Different Mouse
The problem might be with the mouse itself. Borrow or purchase a different mouse to see if the issue persists.
- Disconnect the current mouse.
- Connect a different mouse.
- Check for recurring problems.
Using a different mouse can quickly determine if the issue lies with the mouse or another component.

Advanced Troubleshooting
If the basic steps haven't resolved the issue, you can move on to these advanced troubleshooting methods.
Checking for Wireless Interference
Wireless mice can experience interference from other devices. Ensure there are no other wireless devices near your mouse that could be causing disruptions. Additionally, try changing the channel on your mouse or router if applicable.
Replacing the Mouse
If you have tried everything else and the problem persists, it might be time to replace the mouse. Over time, even the best devices wear out and stop functioning correctly.
- Visit a reliable electronics retailer.
- Purchase a new mouse with a good warranty.
- Ensure compatibility with your system before buying.

When to Seek Professional Help
If you've tried all the above solutions and your mouse still moves on its own, it may be time to seek professional help. A computer technician can diagnose hardware issues that you might not be equipped to handle. They'll also have access to specialized tools and parts, allowing them to identify and fix the problem efficiently.
Conclusion
Dealing with a computer mouse that moves on its own can be frustrating, but taking systematic steps to troubleshoot the issue can help you identify and resolve the problem. By following the guide above, you can address both common and advanced causes, ensuring your mouse returns to smooth and precise operation.
Frequently Asked Questions
Why is my mouse moving on its own?
Several factors can cause your mouse to move on its own, including dirty surfaces, outdated drivers, wireless interference, or even malware.
How do I fix the cursor problem in Windows?
Clean your mouse, update drivers, check for malware, adjust settings, and try different USB ports. If all else fails, use a different mouse.
Can malware cause my mouse to move by itself?
Yes, malware can manipulate hardware devices like your mouse, causing them to behave erratically. Regular scans with antivirus software can help prevent this issue.