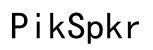How to Fix Audio Lowering Itself in Windows 11
Introduction
Experiencing the frustration of your audio inexplicably lowering itself in Windows 11? You're not alone. This common issue can disrupt your work, entertainment, and overall computing experience. Thankfully, there are multiple approaches to tackle this problem head-on. In this comprehensive guide, we will explore various troubleshooting methods, from basic settings you might overlook to more advanced fixes that require a bit of technical skill.

Common Causes of Audio Lowering Issues in Windows 11
Understanding the underlying causes is the first step in resolving any issue. Several factors can contribute to your audio lowering itself in Windows 11:
- Conflicting Audio Settings: Sometimes, specific audio settings or configurations clash, leading to inconsistent volume levels.
- Outdated or Corrupted Drivers: Audio drivers are essential for interfacing your hardware with the operating system. Outdated or corrupted drivers can cause numerous audio problems.
- Third-Party Software Interference: Certain applications, particularly communication tools, have their own audio settings that may interfere with your system audio.
- Hardware Issues: Faulty or loose connections can result in fluctuating audio levels.
By identifying these common causes, you can focus your troubleshooting efforts more effectively and resolve the issue quicker.
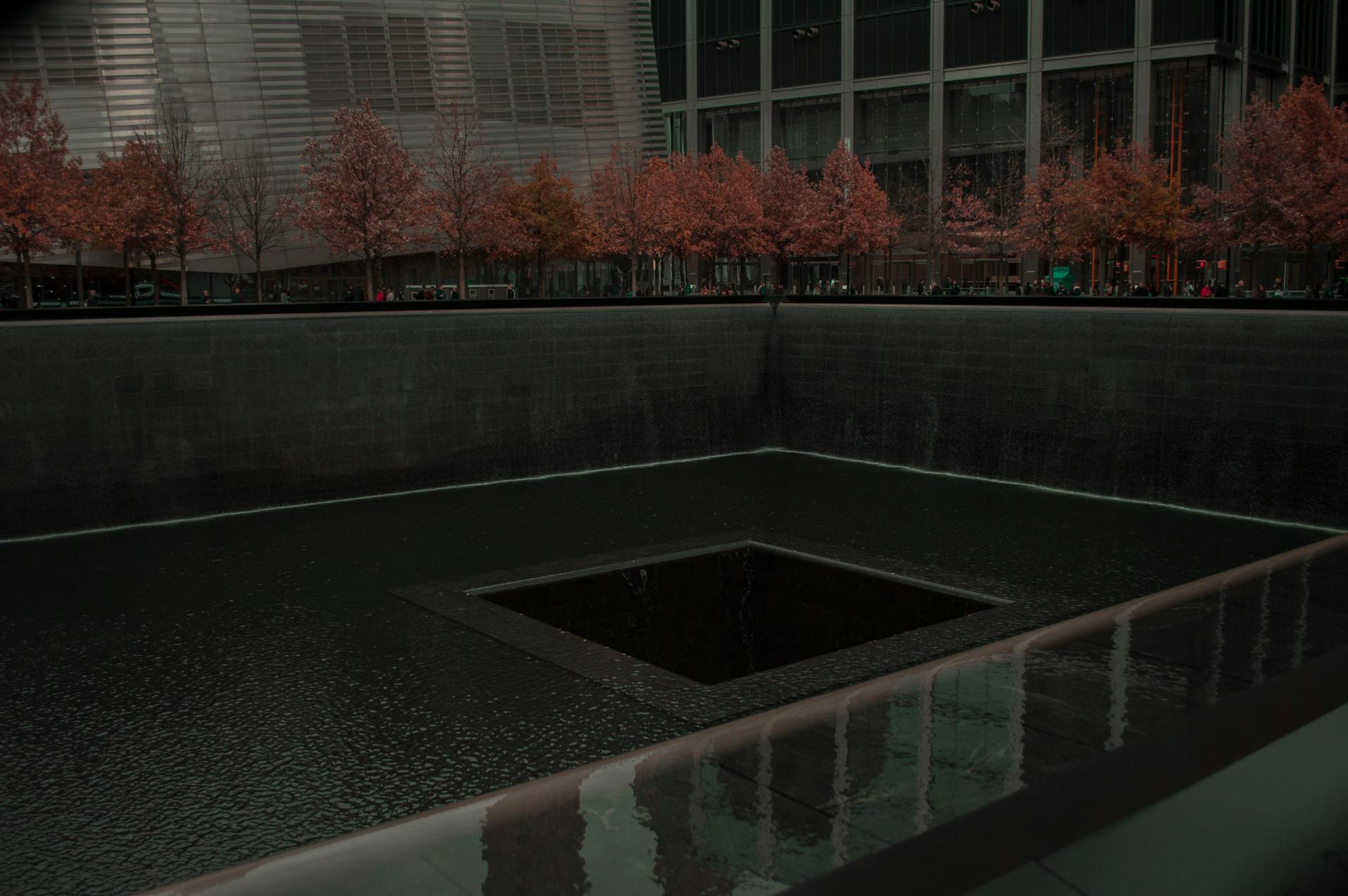
Basic Troubleshooting Steps
Starting with the basics often helps resolve audio issues without delving into more complex fixes. Here are some initial steps to consider:
Checking Volume Mixer Settings
- Right-click the speaker icon in the taskbar.
- Select 'Open Volume Mixer'.
- Ensure all sliders are at appropriate levels and no audio sources are muted.
Restarting the Audio Services
- Press
Win + R, typeservices.msc, and press Enter. - Locate 'Windows Audio' service, right-click, and select 'Restart'.
Verifying Audio Enhancements Settings
- Right-click the speaker icon and choose 'Playback devices'.
- Select your audio device, click 'Properties', and go to the 'Enhancements' tab.
- Uncheck 'Disable all enhancements' and test if the issue persists.
Taking these steps may rectify the problem or reveal further areas needing attention.

Advanced Fixes
If basic troubleshooting doesn't solve the issue, it's time to delve deeper. Here are some advanced methods to consider:
Updating or Rolling Back Audio Drivers
- Open 'Device Manager' by right-clicking the Start button and selecting it.
- Expand 'Sound, video and game controllers'.
- Right-click your audio device, then choose 'Update driver' or 'Roll back driver' if a recent update initiated the issue.
Performing a Clean Boot
- Press
Win + R, typemsconfig, and press Enter. - In the 'System Configuration' window, go to the 'Services' tab.
- Check 'Hide all Microsoft services', then click 'Disable all'.
- Go to the 'Startup' tab and open 'Task Manager', disabling all startup items.
- Restart your computer.
Modifying Registry Settings
- Press
Win + R, typeregedit, and press Enter. - Navigate to
HKEY_LOCAL_MACHINE\SYSTEM\CurrentControlSet\Services\Audiosrv. - Look for 'DependOnService', double-click it, and modify its value based on your research or guidance.
Employing these advanced techniques might be necessary if other methods fail to rectify the issue.
Checking Speaker and Headphone Connections
While software solutions are essential, hardware issues can also cause audio problems. Checking your physical connections can often solve the problem.
Ensuring Proper Cable Connections
- Verify that all cables are securely connected to the respective audio outputs.
- Make sure no cables are frayed or damaged.
Testing with Different Audio Devices
- Try using alternative speakers or headphones to rule out faulty hardware.
- Connect your audio device to another computer to check for similar issues.
By ensuring your hardware is functioning correctly, you can rule out equipment failures as the cause of your audio problems.
Using Built-in Troubleshooters
If you're still facing issues, Windows 11 provides built-in troubleshooters to help diagnose and fix audio problems automatically.
Running Windows Troubleshooter for Audio Issues
- Open 'Settings' by pressing
Win + I. - Go to 'System', then 'Sound'.
- Click 'Troubleshoot' under 'Advanced'.
Running Windows Updates
- Open 'Settings' and navigate to 'Windows Update'.
- Click 'Check for updates' to ensure your system is fully updated.
These built-in tools can sometimes identify and fix issues that manual troubleshooting might miss.
Preventative Measures
To prevent future occurrences of audio lowering itself, consider implementing these best practices:
Keeping Drivers and Software Updated
- Regularly check for updates to drivers and software related to your audio hardware.
- Enable automatic updates where possible to ensure you're always running the latest versions.
Regular System Maintenance
- Perform periodic system clean-ups to remove unnecessary files and programs.
- Regularly check for malware that might interfere with system performance.
Taking these preventative steps helps maintain your system's overall health, reducing the likelihood of encountering similar issues in the future.
Conclusion
Addressing the issue of audio lowering itself in Windows 11 requires a combination of basic troubleshooting and advanced technical steps. By following this guide, you should be able to not only identify but also resolve the root cause of your audio problems. Regular maintenance and keeping your system updated are crucial for preventing future issues.
Frequently Asked Questions
Why does my audio keep lowering itself in Windows 11?
Your audio might be lowering due to conflicting settings, outdated drivers, third-party software interference, or hardware issues.
How do I update audio drivers on Windows 11?
You can update audio drivers by opening 'Device Manager', right-clicking your audio device under 'Sound, video and game controllers', and selecting 'Update driver'.
Can third-party software cause audio issues in Windows 11?
Yes, certain applications, particularly those involving communication, have audio settings that can interfere with your system's audio configuration.