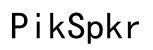Fixing Audio Not Working in Windows 10: The Ultimate Guide
Introduction
When your audio stops working in Windows 10, it can quickly disrupt your day-to-day activities. From missed notifications to an inability to play music or videos, the consequences are inconvenient. But don't worry, resolving audio issues can be straightforward if you follow the right steps. This guide will walk you through several diagnostic and troubleshooting methods, ensuring that your audio is up and running again in no time.

Basic Diagnostic Steps
Before diving into more advanced solutions, it's crucial to start with some basic diagnostics to identify the root cause of your audio issues.
Checking Volume and Sound Settings
Sometimes, the simplest solutions are the most effective. Begin by verifying that your volume isn't muted or set too low. Click on the speaker icon in your taskbar to see the volume level.
Ensuring Proper Hardware Connections
Hardware issues can also cause audio problems. Ensure your speakers or headphones are properly connected to your computer. If you're using a USB or Bluetooth audio device, verify the connection and battery status.
Verifying Correct Playback Device
Windows 10 can sometimes switch playback devices, causing sound to disappear. Right-click on the speaker icon, select 'Open Sound settings,' and ensure the correct playback device is selected.
Running the Windows Troubleshooter
If basic diagnostics don’t solve the problem, let Windows troubleshoot it for you. Open 'Settings,' navigate to 'Update & Security,' and select 'Troubleshoot.' Under 'Get up and running,' click on 'Playing Audio' and run the troubleshooter. This built-in tool can automatically detect and resolve common audio issues without the need for manual intervention.
Updating Audio Drivers
Outdated or corrupt audio drivers can be the culprit behind your audio woes. Updating them can often fix the issue.
Checking Current Audio Drivers
First, check your current audio drivers by pressing 'Win + X' and selecting 'Device Manager.' Expand the 'Sound, video, and game controllers' section to see the installed audio drivers.
Updating via Device Manager
To update drivers via Device Manager, right-click on your audio device and select 'Update driver.' Opt for 'Search automatically for updated driver software,' and let Windows handle the update process.
Using Manufacturer's Website for Updates
For the most up-to-date drivers, visit the manufacturer's website. Download and install the latest drivers for your audio hardware.

Advanced System Settings
If updating your drivers doesn’t resolve the problem, dive into advanced system settings to configure your audio.
Setting Speakers as Default Device
Sometimes setting your speakers as the default device can solve audio issues. Right-click the speaker icon, select 'Open Sound settings,' and under the 'Output' section, choose your speakers and click 'Set as default.'
Configuring Advanced Sound Options
Navigate to 'Advanced sound options' within the sound settings to fine-tune your audio configuration. This allows you to manage app-specific volume and device preferences.
Altering System Sound Configurations
In 'Sound Control Panel,' right-click on your playback device and select 'Properties.' Navigate to the 'Advanced' tab and adjust the default format. You may also want to disable any audio enhancements.
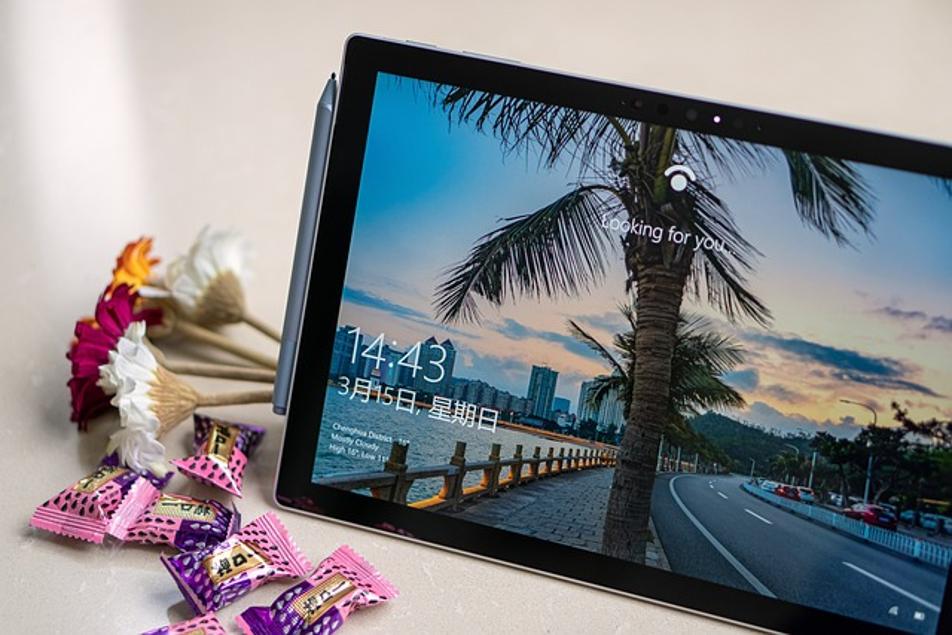
Resetting and Repairing Windows Sound
If problems persist, consider resetting or repairing the Windows sound system.
Restarting Windows Audio Service
Open the 'Run' dialog by pressing 'Win + R,' type 'services.msc,' and press 'Enter.' Find 'Windows Audio' in the list, right-click it, and choose 'Restart.'
Using System Restore
If your audio issues began recently, try using System Restore to revert to a previous state where the audio was functioning correctly. Search for 'System Restore' in the Start menu and follow the prompts.
Running System File Checker (SFC) and DISM
Corrupted system files can affect audio. Open Command Prompt as an administrator and run 'sfc /scannow' followed by 'DISM /Online /Cleanup-Image /RestoreHealth' to check and repair system files.
Exploring Hardware Issues
Sometimes the issue isn't with your software but with the hardware itself.
Testing on Other Devices
Connect your audio device to another computer to see if it works there. This can help identify whether the issue is with the device or your PC.
Checking for External Interference
Ensure no electromagnetic interference from other electronic devices is affecting your audio equipment. Replace cables or switch ports to rule out faulty connections.
Considering Professional Help
If all else fails, consult a professional technician. They can provide more in-depth diagnostics and repairs that may be necessary.
Conclusion
Fixing audio issues in Windows 10 can be straightforward when you follow the right steps. From basic diagnostics to advanced system settings, there's a range of methods you can try. Following this guide should help you resolve your audio problems and get your sound back quickly and efficiently.
Frequently Asked Questions
How do I restore default audio settings in Windows 10?
Go to 'Sound Control Panel,' select your device, click 'Properties,' and choose 'Restore Defaults' in the 'Advanced' tab.
Why is my audio not working after a Windows update?
Windows updates can sometimes reset or change your audio settings. Revisit and verify your audio configurations and drivers post-update.
Can malware affect my Windows 10 audio?
Yes, malware can interfere with system files, including those related to audio. Ensure you have reliable antivirus software to prevent such issues.