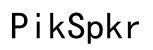Optimizing Your Setup: Cakewalk with Zoom LiveTrak L20 Audio Interface Driver Settings for Superior Sound Quality
Introduction
Optimizing your audio interface setup can significantly improve your sound quality. Using Cakewalk with the Zoom LiveTrak L20 audio interface can be a powerful combination for recording, editing, and producing music. However, the right driver settings are critical for achieving superior sound quality. In this guide, we will walk you through the process of setting up your devices, configuring Cakewalk, and optimizing your driver settings for optimal performance. From initial installation to advanced customization tips, you'll learn how to get the best sound possible out of your equipment.

Initial Setup and Installation
Unboxing and Connecting Devices
Start by unboxing your Zoom LiveTrak L20 and connecting it to your computer. Ensure you have all the necessary cables and your computer meets the system requirements for both the LiveTrak L20 and Cakewalk software. Connect the LiveTrak L20 to your computer via USB, and power it on.
Installing Cakewalk Software
Next, download and install the Cakewalk software from the official website. Follow the on-screen instructions to complete the installation. Make sure to install any recommended plugins or additional components that can enhance your audio production experience.
Updating Firmware and Drivers
Before diving into the configuration, check for any firmware updates for your LiveTrak L20 on the Zoom website. Download and install the latest drivers to ensure compatibility with Cakewalk. This step ensures your device operates smoothly and leverages the latest features and fixes.

Configuring Cakewalk for Zoom LiveTrak L20
Accessing Audio Settings in Cakewalk
Launch Cakewalk and navigate to the Preferences menu (you can typically find this under Edit > Preferences). In the Preferences window, go to the Audio section, then Devices. Here, you should see the Zoom LiveTrak L20 listed as an available audio interface.
Integrating LiveTrak as an Audio Interface
Select the LiveTrak L20 as your Input and Output devices. Next, head over to the Driver Settings tab within the Audio menu. Make sure the ASIO driver type is selected for best performance with the lowest latency.
Adjusting Buffer Size and Latency
In the Driver Settings tab, find the Buffer Size option. Adjusting buffer size is crucial for balancing latency and performance. A smaller buffer size reduces latency but can stress your CPU, leading to potential dropouts. A larger buffer size increases latency but ensures smooth playback and recording. Aim for a buffer size that offers a good balance, typically between 128 to 256 samples for recording and 512 to 1024 samples for mixing and playback.
Optimizing Driver Settings
Understanding Latency and Buffer Size
Latency refers to the delay between the input signal and the output sound. Buffer size determines how much data the CPU processes at once. Lower latency is ideal for real-time monitoring and recording, whereas higher buffer sizes are preferable for mixing and processing effects due to increased stability.
Recommended Settings for Recording
For recording purposes, set your buffer size between 128 and 256 samples. This setting minimizes latency, making it easier to monitor your recordings in real-time without noticeable delay. Keep an eye on your CPU usage; if you experience dropouts or glitches, consider increasing the buffer size slightly.
Troubleshooting Common Driver Issues
If you encounter issues like pops, clicks, or unexpected latency, revisit your audio settings. Ensure your drivers are up-to-date, check other running applications that may be consuming CPU resources, and confirm that your LiveTrak L20 is securely connected. Reset your driver settings in Cakewalk if necessary and restart your computer to clear any temporary glitches.
Enhancing Sound Quality and Performance
Utilizing On-Board Effects and EQ Settings
The Zoom LiveTrak L20 comes equipped with on-board effects and EQ settings that can be tweaked to enhance your sound quality. Experiment with reverb, compression, and EQ settings directly on your LiveTrak to achieve the desired tonal balance before recording into Cakewalk. These adjustments can save time during the mixing phase.
Best Practices for Real-Time Monitoring
For real-time monitoring, enable direct monitoring on the LiveTrak L20. This feature allows you to hear your input signals directly with zero latency, bypassing the need to monitor through Cakewalk. Make sure your monitoring levels are appropriately set to prevent feedback and ensure a clear listening experience.
Tips for Multi-Track Recording
When recording multiple tracks simultaneously, ensure each track is properly named and organized within Cakewalk. Use color-coding to distinguish tracks easily, and set up routing in your LiveTrak L20 to ensure each input is correctly mapped to its respective track in Cakewalk. Labeling and organizing help streamline the editing process later on.
Advanced Customization Tips
Using Virtual Instruments and Plugins
Integrate virtual instruments and plugins within Cakewalk to expand your creative possibilities. Make sure these plugins are compatible with your buffer size and latency settings to avoid performance issues. Use plugins to add effects, simulate instruments, and enrich your overall sound.
Optimal Settings for Live Performances
For live performances, set your buffer size to the lowest possible setting that your system can handle without issues. Ensure your LiveTrak L20 is configured for minimal latency, and have a reliable monitoring system in place. Run thorough sound checks to confirm settings and adjust on-the-fly as needed.
System Stability and Maintenance
Regularly update your software and drivers to maintain system stability. Perform routine maintenance by clearing cache files and unwanted plugins, and ensure your computer is free from malware. Keep backups of your projects to prevent data loss in case of unexpected issues.

Conclusion
Optimizing your Cakewalk setup with the Zoom LiveTrak L20 involves a series of critical steps, from initial installation to advanced configuration and troubleshooting. By following these guidelines, you can achieve superior sound quality and a seamless audio production experience. Whether you're recording, editing, or performing live, proper setup and optimization ensure that your equipment delivers the best performance.
Frequently Asked Questions
How do I reduce latency in Cakewalk with my LiveTrak L20?
To reduce latency, adjust the buffer size to the lowest setting your system can handle without causing audio dropouts. Set the buffer size between 128 and 256 samples for recording and use ASIO drivers for optimal performance.
What buffer size should I use for recording with Zoom LiveTrak L20?
A buffer size between 128 and 256 samples is recommended for recording to minimize latency. Adjust the buffer size higher (512 to 1024 samples) for mixing and playback to ensure system stability.
Can I use the LiveTrak L20 for live performances?
Yes, the LiveTrak L20 is well-suited for live performances. Ensure you configure settings for minimal latency, perform thorough sound checks, and use direct monitoring for real-time audio feedback.