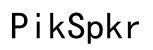How to Fix Audio Delay on Twitch in Chrome: A Comprehensive Guide
Introduction
Experiencing an audio delay while streaming Twitch in Chrome can be frustrating for both streamers and viewers. Delayed audio disrupts the synchronization between visuals and sound, affecting the overall experience. This comprehensive guide aims to help you understand the reasons behind audio delays in Twitch and Chrome, diagnose the problems, and implement effective solutions quickly and efficiently.

Understanding Audio Delay Issues
Audio delay, often referred to as audio lag, occurs when the sound does not match the visuals in a stream. It can severely impact streaming enjoyment, causing mismatches in dialogue, sound effects, and other audio elements. Common causes can include browser settings, hardware inadequacies, or incorrect audio configurations.
Grasping why audio delays happen is the first step towards resolving them. Whether it's a software glitch, network issue, or hardware malfunction, identifying the root cause can guide you to the right solutions. By addressing audio delays, your Twitch streaming or viewing experience on Chrome can significantly improve, ensuring a seamless, enjoyable interaction with the content.
Diagnosing Chrome-Specific Issues
Twitch audio delays often stem from settings or issues specific to your Chrome browser. Here are the steps to diagnose and fix them:
Checking for Chrome Updates
Outdated browsers can cause many issues, including audio delay. To ensure Chrome is up to date:
- Open Chrome.
- Click the three vertical dots in the top right corner.
- Go to Help > About Google Chrome.
- Chrome will automatically check for updates and install any available updates.
Managing Chrome Extensions
Certain extensions may interfere with audio performance. Here's how to manage them:
- Open Chrome and go to the Extensions page by typing chrome://extensions/ into the address bar.
- Disable extensions one by one to identify if any are causing the issue.
- Remove unnecessary or faulty extensions.
Hardware Acceleration in Chrome
Hardware acceleration offloads heavy graphics tasks to your GPU but can sometimes cause audio delay. To manage this setting:
- Open Chrome and go to Settings.
- Scroll down and click on Advanced.
- Under System, toggle off the option 'Use hardware acceleration when available.'
- Restart Chrome.

Checking Your Speaker Setup
A faulty speaker setup can also lead to audio delay issues. Ensure everything is functioning as expected:
Ensuring Proper Connections
Double-check that all speaker and audio device connections are secure. Loose connections can result in audio delay or poor sound quality.
Testing Speaker Functionality
Use the built-in tools on your computer to test if your speakers are working correctly:
- On Windows, go to Control Panel > Hardware and Sound > Sound.
- Select your playback device and click Configure.
- Follow the instructions to test your speaker setup.
Mac users can find similar settings in System Preferences > Sound.
Adjusting Sound Settings
Misconfigured sound settings could be the culprit:
- In the Sound settings window (on Windows), right-click on your playback device and select Properties.
- Go to the Advanced tab and ensure that the Default Format is set to the highest quality.
- Apply the changes and test for improvements.

Optimizing Twitch Settings
Besides Chrome and speaker setup, your Twitch settings might need adjustments to handle audio delays better.
Adjusting Audio Settings on Twitch
Optimize Twitch audio settings for better performance:
- Open Twitch and log in.
- Click on your profile picture and go to Settings > Channel and Videos.
- Navigate to the Audio tab and adjust settings such as bitrate and audio monitoring.
Using Twitch's Built-In Tools
Twitch offers built-in tools for diagnosing and fixing audio issues:
- Use the Audio Test feature under Settings to check for delay and correct it accordingly.
- Utilize Twitch's help documentation for additional tips and settings specific to reducing audio delay.
Using External Tools to Reduce Delay
Several third-party tools and software can help reduce audio delay.
Latency Reduction Software
Various software tools are designed to minimize audio latency:
- OBS Studio: Widely used for streaming, OBS provides settings to optimize audio latency.
- ReaStream: Plugin for reducing audio delay without compromising quality.
Step-by-Step Tool Configuration
Configuring external tools can be straightforward:
- Download and install OBS Studio.
- Go to Settings > Audio.
- Adjust the audio buffer size and sample rate suitable for your setup.
- Apply changes and test Twitch stream for improvements.
Troubleshooting Common Problems
If audio delay issues persist, further troubleshooting might be needed.
Speaker Lag Issues
Lagging speakers can be a common issue, typically related to wireless speakers:
- Ensure firmware on wireless speakers is up to date.
- Try using wired connections to reduce audio lag.
Sound Driver Problems
Outdated or faulty sound drivers may cause audio delays:
- Update your sound drivers via Device Manager on Windows.
- Mac users should ensure they are running the latest macOS updates, which periodically update drivers.
Advanced Tips and Solutions
For more persistent or complex issues, try these advanced solutions:
Using Audio Interfaces or DACs
Investing in audio interfaces or Digital-to-Analog Converters (DACs) can help:
- Choose a reputable audio interface or DAC.
- Follow the manufacturer's guidelines for setup.
- Adjust your OS audio settings to route through the new hardware.
Advanced Browser Settings for Audio
Certain browser settings can be tweaked for better audio handling:
- Go to chrome://flags/ in your Chrome browser.
- Search for and enable flags like 'Reduction in audio latency' or similar.
- Restart Chrome to apply changes.
Conclusion
Fixing audio delay on Twitch in Chrome involves a series of checks and adjustments across Chrome settings, speaker setups, Twitch configurations, and sometimes using external tools. By following the steps outlined in this guide, you should be able to identify the root cause of the delay and implement effective solutions, improving your overall streaming experience.
Frequently Asked Questions
Why is there an audio delay on Twitch when using Chrome?
Audio delay on Twitch via Chrome can result from outdated browser versions, misconfigured settings, or faulty extensions interfering with audio performance.
How can I reduce audio delay on Twitch without external tools?
Update Chrome, manage browser extensions, adjust Twitch settings, and correct your sound settings to minimize audio delay without external tools.
Is it better to use an audio interface to fix Twitch audio delay issues?
Using an audio interface can enhance sound quality and reduce delays, providing a more stable and professional audio experience for streaming.