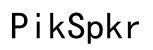How to Use Windows 10 Dual Monitors
Introduction
Dual monitors can significantly enhance productivity and multitasking capabilities. Whether you're working from home, gaming, or just need more screen space, setting up dual monitors on Windows 10 can be a game-changer. This comprehensive guide will walk you through everything you need to know about using dual monitors with Windows 10, including system requirements, setting up, configuring display settings, optimizing your setup, and troubleshooting common issues.

System Requirements and Preparations
Before diving into the setup of dual monitors on Windows 10, it's crucial to ensure your system meets specific requirements. First, check that your computer has the necessary ports - typically HDMI, DisplayPort, DVI, or VGA. Most modern graphics cards and laptops come with at least two of these ports, but it's always good to double-check.
Secondly, confirm that your graphics card supports multiple displays. This information can usually be found on the manufacturer's website or within the device's user manual. It's also a good idea to update your graphics drivers to the latest version to avoid compatibility issues.
Once these prerequisites are met, gather your monitors, and any necessary cables, and you're ready to start connecting and configuring.
Connecting Your Monitors
Connecting dual monitors to your Windows 10 computer is straightforward. Follow these steps:
- Turn off your computer: This prevents any potential hardware issues during the connection process.
- Connect the first monitor: Attach the monitor to your computer using the appropriate cable (HDMI, DisplayPort, DVI, or VGA).
- Connect the second monitor: Use another cable to connect the second monitor to the remaining port on your computer.
- Turn on your computer: Power up your computer and then both monitors. Windows should automatically detect the new display and extend the desktop.
If Windows doesn't automatically detect the second monitor, right-click on the desktop and select 'Display settings' to manually detect the display.

Configuring Display Settings
Once both monitors are connected, it's time to configure the display settings to suit your preferences.
Accessing Display Settings in Windows 10
Right-click on the desktop and select 'Display settings' to open the Settings app. Here, you'll see a visual representation of your monitors. If your monitors aren't automatically detected, click the 'Detect' button.
Choosing Display Modes: Extend, Duplicate, or Second Screen Only
Windows 10 offers various display modes:
- Extend: This mode treats both monitors as one large display, allowing you to drag windows and applications between them.
- Duplicate: This mode shows the same screen on both monitors, useful for presentations.
- Second Screen Only: This mode turns off the primary display and uses only the second monitor.
Select the mode that best suits your needs. For most users, the 'Extend' mode is the most beneficial, as it provides additional screen real estate.
Optimizing Your Dual Monitor Setup
Optimizing your dual monitor setup ensures a seamless and productive experience. Here are some steps to fine-tune your settings:
Adjusting Display Resolution and Scaling
Within the Display Settings, you can adjust the resolution and scaling for each monitor. Ensure both monitors are set to their native resolutions for the best clarity. Scaling can be adjusted if text and icons appear too small or large.
Arranging Monitor Positions
Drag and drop the monitor icons in Display Settings to match the physical layout on your desk. This step is crucial for smooth cursor movement between screens. Aligning the monitors correctly ensures the cursor appears where expected when transitioning between monitors.
Setting Primary and Secondary Displays
Designate a primary display where system alerts and taskbars appear. Click on the monitor you want as the primary display and check the 'Make this my main display' option. This option helps organize your workflow and keep essential tools on the main screen.
Troubleshooting Common Issues
Setting up dual monitors usually goes smoothly, but sometimes issues arise. Here are common problems and their solutions:
No Signal Detected
If a monitor shows 'No Signal,' check the following:
- Ensure the cable is securely connected to the monitor and computer.
- Switch ports if possible to verify the port isn't faulty.
- Confirm the monitor is set to the correct input source.
Display Flickering Issues
If one or both monitors flicker:
- Update your graphics drivers.
- Check the refresh rate settings in Display Settings to match the monitor's specifications.
- Ensure the cables are of high quality and not damaged.

Conclusion
Setting up dual monitors in Windows 10 can enhance productivity and improve your overall computing experience. By following this guide, you can ensure your system is ready, connect and configure your monitors, optimize your display settings, and troubleshoot common issues. Embrace the efficiency and seamless multitasking that dual monitors offer!
Frequently Asked Questions
How do I save my dual monitor setup in Windows 10?
Windows 10 automatically saves your dual monitor setup. Once configured, Windows will remember your preferences even after a restart.
What are the best dual monitor configurations for productivity?
The 'Extend' mode with monitors placed side-by-side is typically best for productivity, as it provides ample workspace and allows easy navigation between tasks.
Can I use different resolutions on dual monitors in Windows 10?
Yes, you can set different resolutions for each monitor in Display Settings. Ensure each monitor is set to its native resolution for optimal clarity.