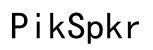How to Set Up a Wacom Tablet
Introduction
Setting up a Wacom tablet can feel daunting, but this guide will simplify the process. Whether you're a digital artist or a graphics enthusiast, a Wacom tablet enhances your creative capabilities. This comprehensive guide covers everything from unboxing to troubleshooting, ensuring a smooth setup. Dive in to make the most of your Wacom in 2024.

Unboxing and Preparing for Setup
When your Wacom tablet arrives, carefully open the box. Inside, you'll find the tablet, a pen, USB cable, installation disk, and a quick start guide. Gather these items and place them on a clean, clutter-free surface.
Begin by examining the tablet for any visible damage. This step is crucial to ensure your device functions correctly. Check the contents of the box for completeness, paying special attention to smaller items like the pen nibs.
Next, familiarize yourself with the tablet's ports and buttons. Knowing their location will help during the setup process, especially when connecting cables or configuring buttons.

Installing Drivers and Software
Downloading Correct Drivers
Visit the Wacom support website to find the correct drivers for your tablet model. Ensure you select drivers compatible with your operating system. A properly installed driver ensures your tablet communicates effectively with your computer.
Installing on Windows
- Download the driver file from the Wacom website.
- Open the downloaded file and follow the on-screen instructions.
- Once installed, restart your computer to finalize the installation.
Installing on macOS
- Download the driver from the Wacom website.
- Open the downloaded file and follow the installation prompts.
- You may need to adjust security settings to allow the driver to function. Follow the on-screen instructions to allow necessary permissions.
With drivers installed, your Wacom tablet is one step closer to functioning seamlessly. The next step involves connecting your hardware.
Connecting Your Wacom Tablet
USB Connection
- Locate the USB cable provided in the box.
- Connect one end to your Wacom tablet and the other end to a USB port on your computer.
- The tablet should power on and begin communicating with your computer.
Wireless Setup
For wireless models, follow these steps:
- Ensure the tablet is charged or connected to a power source.
- Activate the Bluetooth function on your tablet.
- On your computer, go to Bluetooth settings and search for new devices.
- Select your Wacom tablet from the list and pair the devices.
Now, with your tablet connected, you can proceed to the initial configuration.
Initial Configuration
Basic Settings
Open the Wacom Desktop Center to access your tablet settings. Configure the tablet's orientation, mapping, and sensitivity settings based on your preferences.
Customizing Pen and Buttons
- In the settings menu, select the 'Pen' tab.
- Assign functions to the pen buttons, such as right-click or double-click.
- Customize the tablet buttons to perform specific actions like opening applications or performing keyboard shortcuts.
Touch and Gesture Settings
If your model supports touch, enable touch and gesture settings. This feature allows you to use multi-touch gestures, similar to a smartphone or tablet, to zoom, scroll, or rotate your canvas.
Once configured, your tablet should feel intuitive to use. However, proper calibration ensures accuracy in your work.

Calibration and Testing
Calibrating the Screen
- Open the calibration settings via the Wacom Desktop Center.
- Follow the on-screen instructions to calibrate your stylus and screen alignment.
- Test the calibration by drawing lines and checking for any offset.
Testing Pressure Sensitivity
Open a graphics software, like Photoshop, to test pressure sensitivity. Draw lines with varying pressure to ensure the tablet responds accurately. Adjust pressure settings in your tablet's configuration if needed.
Once calibrated, your Wacom tablet is ready to integrate with your favorite creative software.
Integration with Creative Software
Adobe Photoshop
- Open Photoshop and navigate to 'Edit' > 'Preferences' > 'Tools.'
- Ensure the 'Pen Pressure' settings are enabled.
- Customize brush settings to respond to pen pressure for more natural drawing.
Clip Studio Paint
Within Clip Studio Paint, configure the pen pressure settings under 'File' > 'Pen Pressure Settings.' Adjust sliders to match your drawing style for optimal performance.
Other Graphic Design Tools
Most graphic design tools, like Corel Painter or Illustrator, have built-in support for Wacom tablets. Refer to their user manuals for specific integration steps.
Your Wacom tablet should now enhance your productivity in these applications. However, you may encounter issues that need troubleshooting.
Troubleshooting Common Issues
Connectivity Problems
- Ensure all cables are securely connected.
- Restart your computer and tablet.
- Reinstall the tablet drivers if the issue persists.
Driver Issues
- Check for driver updates on the Wacom website.
- Uninstall and reinstall the latest driver version.
- Contact Wacom support if you continue to experience issues.
Pen Response Issues
- Replace the pen nib if it shows signs of wear.
- Recalibrate the tablet and pen settings.
- Reset the tablet to factory settings if problems persist.
While troubleshooting, refer to the user manual or Wacom support for detailed guidance.
Conclusion
Setting up a Wacom tablet involves several steps, but this guide simplifies the process. From unboxing to configuration and integration, each stage ensures your tablet functions optimally. With your Wacom tablet ready, explore new heights in your creative journey in 2024.
Frequently Asked Questions
How do I update the drivers for my Wacom tablet?
Visit the Wacom support website, download the latest driver for your tablet model, and follow the installation steps.
What should I do if my Wacom tablet isn’t responding?
Check connections, restart your devices, and reinstall the drivers. If issues persist, consult Wacom support.
Can I use my Wacom tablet for tasks other than digital art?
Yes, Wacom tablets can be used for photo editing, graphic design, 3D modeling, animation, and even as a replacement for a mouse in some cases.