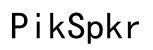How to Lock Your Mac Keyboard: A Step-by-Step Guide
Introduction
Locking your Mac keyboard is a crucial step in maintaining the security of your data. Whether you need to step away from your desk for a moment or safeguard your device from prying eyes, knowing how to lock your keyboard effectively can make a significant difference. This comprehensive guide will walk you through various methods, including built-in macOS features, third-party applications, and physical solutions. By the end of this article, you'll be equipped with the knowledge to secure your Mac keyboard in multiple ways.

Using Built-in macOS Features
macOS offers several built-in features that allow you to lock your keyboard with ease. These methods are straightforward and do not require any additional software installation.
Using Keyboard Shortcuts
One of the fastest ways to lock your Mac keyboard is by using keyboard shortcuts. Here’s how you can do it:
- Control + Command + Q: Press these keys simultaneously to lock your screen instantly.
- Shift + Control + Power Key: This combination will put your Mac to sleep and effectively lock the keyboard.
These shortcuts offer quick and efficient ways to lock your keyboard, ensuring immediate security.
Configuring System Preferences
You can also lock your Mac keyboard by configuring system preferences. Follow these steps:
- Open System Preferences: Click on the Apple logo in the top-left corner and select System Preferences.
- Select Security & Privacy: Navigate to the Security & Privacy section.
- Enable Password Protection: Under the General tab, check the box that says 'Require password immediately after sleep or screen saver begins.'
- Set Up Fast User Switching: Go to Users & Groups and enable fast user switching. This feature allows you to switch to the login screen quickly.
These configurations add an extra layer of security to your Mac by ensuring the keyboard locks automatically when the device goes to sleep or when the screen saver activates.
Using Accessibility Features
Accessibility features in macOS can also help in locking your keyboard. Here's how:
- Open System Preferences: Navigate to System Preferences from the Apple menu.
- Go to Accessibility: Click on the Accessibility icon.
- Select Keyboard: In the left sidebar, select Keyboard.
- Enable Slow Keys: Check the box for Slow Keys. This feature requires keys to be held down longer before they are recognized, effectively locking the keyboard from unintended key presses.
Leveraging Third-Party Applications
While built-in features are convenient, third-party applications can provide additional functionalities and customization options.
Recommended Apps for Keyboard Lock
Here are some popular third-party apps for locking your Mac keyboard:
- KeyboardLocker: A simple app that locks your Mac keyboard instantly.
- Lockey: Offers advanced locking features, including custom keyboard shortcuts.
- KeyboardCleanTool: Primarily designed for cleaning, this tool also locks the keyboard.
Setting Up and Using Apps
Setting up these third-party apps is generally straightforward. Here’s a brief guide:
- Download the App: Visit the app’s official website and download the installation file.
- Install the App: Open the downloaded file and follow the on-screen instructions to install.
- Configure Settings: Open the app and navigate to settings to customize your keyboard lock preferences.
- Activate Keyboard Lock: Use the app's interface or assigned keyboard shortcuts to lock your Mac keyboard.
Comparative Analysis of Top Apps
Each app comes with its own set of features:
- KeyboardLocker: Ideal for users who seek a straightforward, no-frills solution.
- Lockey: Perfect for those who want advanced features like custom shortcuts and automatic locking.
- KeyboardCleanTool: Best for users looking to combine keyboard locking with cleaning features.
Physical Solutions
In some situations, physical solutions might be the best approach to lock your Mac keyboard.
Using Keyboard Covers
Keyboard covers can provide a simple physical barrier. Here’s how they help:
- Prevent Accidental Key Presses: A cover can prevent accidental key presses during cleaning.
- Child Safety: If you have toddlers around, a keyboard cover can prevent them from typing randomly.
Disabling the Keyboard Hardware
For a more extreme physical solution, you can disable the keyboard hardware:
- Open System Preferences: Go to System Preferences from the Apple menu.
- Select Accessibility: Navigate to the Accessibility section.
- Choose Mouse & Trackpad: In the left sidebar, select Mouse & Trackpad.
- Enable Mouse Keys: This turns off the keyboard but allows you to use the mouse.

Advanced Tips and Troubleshooting
Locking your Mac keyboard might sometimes come with its own set of challenges. Here are some advanced tips and troubleshooting methods.
Troubleshooting Common Issues
- Keyboard Not Locking: Ensure that your macOS is up-to-date.
- Third-Party Apps Crashing: Reinstall the app or try an alternative.
Balancing Usability and Security
Maintaining a balance between usability and security is crucial:
- Frequent Locking: Make sure to lock your keyboard as frequently as necessary without hampering your workflow.
- Custom Shortcuts: Use customizable shortcuts for quick access to keyboard locking features.

Best Practices for Enhanced Security
To maximize your Mac’s security, follow these best practices:
- Regularly Update macOS: Ensure your operating system is always up-to-date.
- Use Strong Passwords: Implement strong, unique passwords for all user accounts.
- Enable Two-Factor Authentication: Add an extra layer of security to your Apple ID.
Conclusion
Locking your Mac keyboard is a simple yet effective way to enhance your device's security. Whether you use built-in features, third-party applications, or physical solutions, each method offers unique advantages. By following this guide, you can ensure that your Mac keyboard remains secure and protected from unauthorized access.
Frequently Asked Questions
How do I lock my Mac keyboard without logging off?
You can lock your Mac keyboard by using keyboard shortcuts like Control + Command + Q or by setting up password protection in System Preferences.
Can I lock my Mac keyboard using a third-party app?
Yes, you can use third-party apps like KeyboardLocker or Lockey to lock your Mac keyboard with additional features and customization options.
What should I do if my Mac keyboard lock stops working?
Ensure your macOS is up-to-date. If you’re using a third-party app, try reinstalling it or switching to an alternative app.