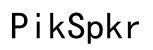How to Control Lights on Your iBUYPOWER Keyboard: A Comprehensive Guide
Introduction
Are you looking to master the art of controlling the lights on your iBUYPOWER keyboard? This guide is for you! iBUYPOWER keyboards are known for their robust build and dazzling lighting features. Whether you're a gamer wanting to enhance your setup or someone who loves a stylish workspace, understanding how to customize your keyboard lights is essential. This comprehensive guide will walk you through the various features, settings, and troubleshooting tips to make the most out of your iBUYPOWER keyboard.

Understanding iBUYPOWER Keyboard Features
Before diving into the specifics of controlling your keyboard lights, it's beneficial to understand the unique features your iBUYPOWER keyboard offers. These keyboards come equipped with a range of RGB lighting options that allow for a diverse array of customizable effects. From single-color backlighting to dynamic, multi-color patterns, the features are designed to provide an immersive experience.
The built-in lighting software allows users to manage and personalize their keyboard settings. It's not just about aesthetics; the customizable keys and macros can enhance your efficiency and gameplay. Having a clear understanding of these features can make the customization process seamless and enjoyable.

Accessing Keyboard Lighting Settings
So, how do you start customizing your iBUYPOWER keyboard lights? The first step involves accessing the lighting settings. Here’s how you can do it:
- Download the iBUYPOWER software: Start by downloading the dedicated software from the iBUYPOWER official website.
- Install the software: Follow the on-screen instructions to install it on your system.
- Open the software: Launch the software once the installation is complete. Look for the 'Lighting' tab in the menu.
Navigating to the right section will give you all the control you need to customize your keyboard lights.
Customizing Lighting Effects
With the lighting settings accessed, it's time to dive into customization. Lighting effects let you personalize your keyboard lights to reflect your style and needs.
Pre-set Light Modes
iBUYPOWER keyboards come with several pre-set light modes designed to elevate your typing or gaming experience. These modes include:
- Static: A single color remains constant.
- Wave: Colors move across the keyboard in a wave pattern.
- Breathing: Lights pulse on and off slowly.
- Reactive: Keys light up when pressed and then fade.
These pre-set modes are perfect for users who want easy, attractive lighting without diving deep into custom settings.
Creating Custom Profiles
For those who want a more personalized approach, creating custom profiles is the way to go. Here’s a quick guide:
- Open the lighting settings and select 'Custom Profile'.
- Choose your effect: Decide the type of effect you want (Static, Wave, etc.).
- Select the colors: Click on the color palette to select your desired hues.
- Save profile: Name your profile and click 'Save' to store it.
By creating custom profiles, you can switch between different lighting effects based on your mood or activity.
Setting Up On-the-fly Adjustments
Convenience is key, and iBUYPOWER understands this well. On-the-fly adjustments allow you to change lighting settings quickly without diving into software every time. Here's how you can set it up:
- Designate a hotkey: Within the iBUYPOWER software, assign a hotkey for lighting adjustments.
- Activate on-the-fly mode: Press the designated hotkey to enter on-the-fly mode.
- Adjust settings: Use additional keys or a combination of keys to change settings like color, brightness, and effect.
These quick adjustments can be incredibly handy during gaming sessions or work hours when you need a fast change.
Advanced Customization Techniques
For enthusiasts looking to push the boundaries, advanced customization techniques offer deeper levels of control and integration.
Syncing with Other RGB Components
iBUYPOWER keyboards are compatible with other RGB components, allowing you to create a unified lighting ecosystem. To sync your keyboard with other devices:
- Open the iBUYPOWER software and navigate to the 'RGB Sync' tab.
- Select devices: Identify and select the other RGB components you want to sync with your keyboard.
- Choose a unified effect: Pick a lighting effect that will be applied across all synced components.
This will give your entire setup a cohesive look and feel.
Using Macros for Lighting Effects
Macros aren’t just for actions; they can also control lighting effects. Here’s how you can use macros for lighting:
- Create a new macro: Within the iBUYPOWER software, navigate to the 'Macros' tab and create a new one.
- Assign lighting changes: Add the lighting effects you want to activate with the macro.
- Bind the macro to a key: Assign the macro to a key of your choice.
By pressing the key, you'll activate specific lighting effects, adding another layer of personalization to your keyboard.
Troubleshooting Common Issues
Even the best devices sometimes face issues. Here’s how to troubleshoot common problems with your iBUYPOWER keyboard lights, ensuring you keep your setup running smoothly.
Resolving Connectivity Problems
If your keyboard isn't connecting:
- Check the USB connection: Ensure that the keyboard is securely plugged into the USB port.
- Try another port: Switch to a different USB port to rule out port issues.
Dealing with Software Glitches
Software glitches can disrupt lighting customization. To resolve this:
- Reinstall the software: Uninstall and reinstall the iBUYPOWER software.
- Update the software: Check for updates and install them to fix bugs.
Resetting to Default Settings
If all else fails, resetting your keyboard to default settings can resolve various issues:
- Open the software and navigate to the 'Settings' tab.
- Click 'Reset' to revert all settings to their default state.
User Experiences and Feedback
Customer feedback and user experiences often provide valuable insights. Many users have praised the iBUYPOWER keyboard for its extensive customization options and ease of use. However, some have noted occasional software glitches. Regular updates and community support usually address these concerns effectively.

Conclusion
Controlling the lights on your iBUYPOWER keyboard opens up a plethora of customization opportunities. From basic settings to advanced techniques, the possibilities are endless. By following this guide, you can make your keyboard not only a functional tool but also a stylish centerpiece of your setup.
Frequently Asked Questions
How do I reset my iBUYPOWER keyboard lights to default settings?
To reset your iBUYPOWER keyboard lights, open the iBUYPOWER software, navigate to the 'Settings' tab, and click 'Reset'.
What should I do if my iBUYPOWER keyboard lights aren't working?
First, check the USB connection and ensure the keyboard is properly plugged in. If that doesn’t work, try reinstalling and updating the software.
Can I sync my iBUYPOWER keyboard lights with other brand peripherals?
Yes, you can sync your iBUYPOWER keyboard lights with other RGB components using the 'RGB Sync' feature in the iBUYPOWER software.