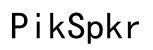How to Change Refresh Rate on Monitor: The Ultimate Guide
Introduction
Changing the refresh rate on your monitor can significantly impact your overall viewing experience. Whether you are gaming, watching videos, or simply using your computer for daily tasks, a higher refresh rate can offer smoother visuals and reduce strain on your eyes. This guide provides a step-by-step approach to changing your monitor's refresh rate on both Windows and Mac systems. Ensuring that your display settings are optimized can lead to a more enjoyable and efficient computing experience.

Understanding Monitor Refresh Rates
Refresh rate, measured in hertz (Hz), indicates how many times per second your monitor updates with new information. A higher refresh rate means that the screen refreshes more frequently, resulting in smoother motion. Common refresh rates include 60Hz, 75Hz, 120Hz, and 144Hz, with higher rates delivering superior visual fluidity essential for fast-paced gaming or multimedia work.
Why Changing Refresh Rate is Important
Adjusting your monitor's refresh rate is not just a technical exercise; it offers tangible benefits to your daily computer use.
Benefits of Higher Refresh Rates
- Reduced Motion Blur: Higher refresh rates minimize motion blur, providing a clearer and sharper image.
- Enhanced Gaming Experience: Gamers benefit from smoother gameplay and improved reaction times.
- Less Eye Strain: A higher refresh rate can reduce the strain on your eyes during extended usage.
Situations When You Need to Change It
- Upgrading Hardware: After getting a new graphics card or monitor, adjusting the refresh rate ensures you maximize the benefits of your new hardware.
- Gaming Requirements: Modern games may require specific refresh rates for optimal performance.
- Professional Work: Graphic designers and video editors often need higher refresh rates for precise and smooth rendering.
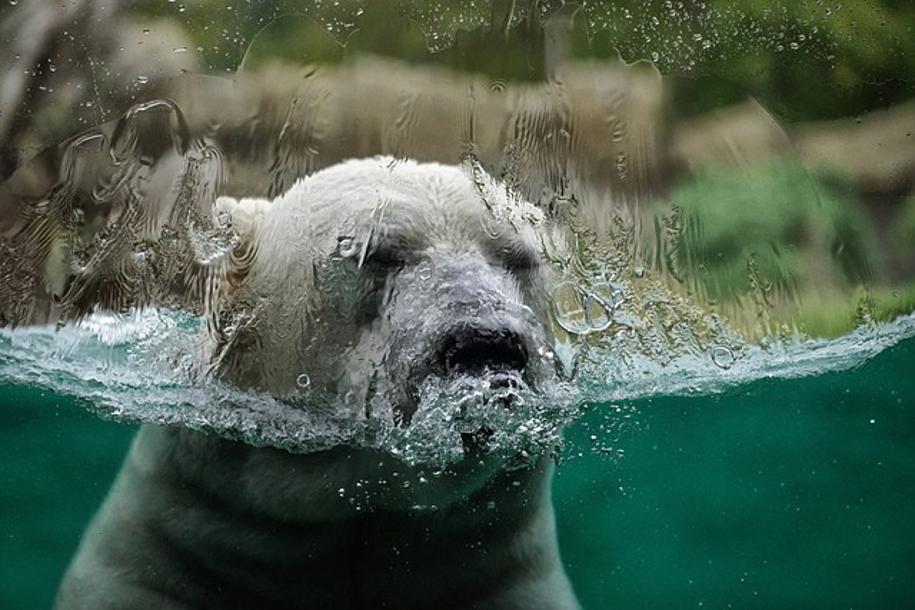
How to Check Your Current Refresh Rate
Before making any changes, it is essential to know your monitor's current refresh rate.
On Windows
- Right-click on the desktop and select ‘Display settings.’
- Scroll down and click on ‘Advanced display settings.’
- The current refresh rate will be listed under the display information.
On Mac
- Click on the Apple menu and select ‘System Preferences.’
- Go to ‘Displays’ and then click on the ‘Display’ tab.
- The refresh rate information is shown here.

Step-by-Step Guide to Change Refresh Rate on Windows
Changing the refresh rate on a Windows machine involves a few straightforward steps.
Accessing Display Settings
- Right-click on the desktop and choose ‘Display settings.’
- Scroll down and click on 'Advanced display settings.’
- Look for the ‘Display adapter properties for Display 1’ link and click on it.
Changing the Refresh Rate
- A new window will open, navigate to the 'Monitor' tab.
- In the 'Monitor Settings' section, use the dropdown menu under ‘Screen refresh rate’ to select your desired option.
- Click ‘Apply,’ then ‘OK’ to confirm the changes.
Troubleshooting Common Issues
- Compatibility Issues: Ensure your graphics card supports the selected refresh rate.
- Driver Updates: Outdated drivers can cause issues, so make sure they are up to date.
- Display Cables: Using the proper cables (HDMI, DisplayPort) may be necessary for higher refresh rates.
Step-by-Step Guide to Change Refresh Rate on Mac
Mac users also have a few steps to follow when adjusting the refresh rate.
Navigating to Display Settings
- Click the Apple menu and select ‘System Preferences.’
- Navigate to ‘Displays’ and open the ‘Display’ tab.
Adjusting the Refresh Rate
- Hold the Option key to show the refresh rate selection drop-down menu.
- Choose a suitable refresh rate from the available options.
- Your screen may flicker for a moment; this is normal and indicates the changes are taking effect.
Addressing Compatibility Issues
- Monitor Support: Verify that your monitor supports the chosen refresh rate.
- Graphics Compatibility: Ensure your Mac’s graphics hardware is capable of handling the new refresh rate.
- Cabling: Use compatible cables like Thunderbolt or HDMI to achieve the highest refresh rates supported by your monitor.
Optimizing Your Monitor’s Performance Post-Adjustment
Changing the refresh rate is only part of optimizing your monitor's performance. Here are additional steps to ensure seamless operation.
Ensuring Compatibility with GPU
- Confirm that your graphics card (GPU) supports the selected refresh rate. Check your GPU's specifications online or through the manufacturer.
Updating Drivers
- Regularly update your graphics drivers. Manufacturers often release updates that enhance performance and add new features. Use the GPU’s management software or visit the manufacturer’s website for updates.
Conclusion
Adjusting your monitor’s refresh rate can lead to a significantly better computing experience. Whether you are a gamer, a professional, or a casual user, a higher refresh rate enhances visual clarity, reduces eye strain, and improves overall performance. By following the steps outlined in this guide, you can easily change your refresh rate on both Windows and Mac systems, ensuring you get the most out of your display.
Frequently Asked Questions
What happens if my monitor’s refresh rate is too high?
If set too high, your monitor may display errors or fail to work correctly. Always verify the maximum supported refresh rate.
Can changing the refresh rate damage my monitor?
No, changing refresh rates within the monitor's supported range will not cause damage.
How often should I change my monitor's refresh rate?
You typically only need to change it when updating hardware, troubleshooting display issues, or changing tasks that benefit from specific refresh rates.