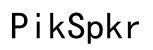User Manual for This Phone Android
Introduction
Welcome to the ultimate guide for using and customizing your Android phone. Whether you're new to Android devices or looking to refresh your memory, this comprehensive manual will cover everything you need to know. With easy-to-follow steps and tips, you'll quickly navigate and personalize your Android experience to suit your needs.
By the end of this guide, you'll be familiar with getting started, understanding the interface, customizing your device, using essential apps and features, exploring advanced settings, troubleshooting common issues, and more. This manual aims to ensure a seamless and enjoyable user experience with your Android phone.

Getting Started with Your Android Phone
Your journey with an Android phone begins with setting it up correctly. Start by unboxing your device and ensuring all accessories, such as chargers and earbuds, are in place. Follow these steps to get started:
- Insert SIM Card and Power On: Insert your SIM card into the designated slot and press the power button to turn on the phone.
- Select Language and Connect to Wi-Fi: Choose your preferred language and connect to a Wi-Fi network for software updates and app installations.
- Sign in with Google Account: Input your Google account information or create one if you don't have an existing account. This will sync your emails, contacts, and apps.
- Set Up Security: Choose a security method such as a PIN, password, or fingerprint recognition to protect your data.
- Restore Apps and Data: If you have a previous Android device, you can restore apps and data from a backup.
Once your phone is set up, you can begin exploring its features and functionalities. A good initial step is familiarizing yourself with the home screen and navigation options.
Understanding the Android Interface
The Android interface can initially seem overwhelming, but understanding its basic elements will ensure a smooth user experience. The interface typically comprises the home screen, status bar, and app drawer.
- Home Screen: This is your starting point, where you can add shortcuts and widgets for quick access to your favorite apps and information.
- Status Bar: Located at the top, it displays battery life, signal strength, notifications, and other system icons. Swipe down to view detailed notifications and quick settings.
- App Drawer: Access all installed apps by swiping up from the bottom of the home screen or tapping the app drawer icon. Apps are organized alphabetically or by usage.
Navigation on Android is straightforward with gestures or navigation buttons (Back, Home, and Recent Apps). You can switch between apps and return to the home screen effortlessly. Gaining familiarity with these elements will serve as a foundation for personalizing your device.
Customizing Your Android Phone
Personalizing your Android phone enhances your user experience and reflects your style. There are several ways to customize your device, such as changing the wallpaper and organizing your apps.
Changing Wallpaper and Themes
- Change Wallpaper: Long press an empty area on the home screen and select 'Wallpapers.' Choose from pre-installed images or select a photo from your gallery.
- Apply Themes: Many Android phones, especially those from manufacturers like Samsung and Huawei, offer themes that change the look of the home screen, app icons, and system colors. Access these under the 'Themes' option in the settings.
Organizing Apps and Widgets
- Move and Group Apps: Long press an app icon to move it or create folders by dragging one app over another. Name folders for easy identification.
- Add Widgets: Widgets provide at-a-glance information and shortcut functions. Long press the home screen, select 'Widgets,' and drag your choice to the preferred spot.
These customizations ensure your phone is not only functional but also uniquely yours.
Using Essential Apps and Features
Android phones come equipped with a variety of essential apps and features that enhance usability. Familiarizing yourself with these will make day-to-day tasks more efficient.
Phone and Contacts
- Making Calls: Use the dialer icon to input phone numbers or select contacts directly from your address book.
- Contacts Management: Add new contacts, group them, and sync with your Google account for backup.
Messaging and Email
- Text Messaging: Use the default messaging app for SMS and MMS. Create groups for sending messages to multiple contacts.
- Email Setup: Configure email accounts through apps like Gmail or any other preferred email client. Manage multiple accounts and sync emails and calendars.
Camera and Photos
- Taking Photos and Videos: Access the camera from the home screen, adjust settings for different modes (portrait, night, panorama), and use features such as HDR and filters.
- Managing Photos: Use the default Gallery or Google Photos app to organize, edit, and share your images.
Web Browsing
- Internet Access: Use browsers like Google Chrome for seamless web access. Sync bookmarks with your Google account and use incognito mode for private browsing.
Understanding these essential apps ensures you're equipped to handle everyday tasks effortlessly on your Android phone.

Advanced Settings and Features
For a more tailored experience, dive into the advanced settings and features of your Android phone.
Security Settings
- Screen Lock: Choose from PIN, pattern, password, or biometric options.
- App Permissions: Manage which apps have access to functions like your location or camera.
Battery Optimization
- Power Saving Modes: Enable power-saving features to extend battery life.
- Monitor Usage: Check which apps consume the most power and adjust usage accordingly.
Storage Management
- Free Up Space: Regularly delete unwanted files, photos, and apps.
- Use Cloud Storage: Sync data with Google Drive or other cloud services to save local storage space.
Software Updates
- Check for Updates: Regularly update your software for the latest features and security patches.
- Automatic Updates: Enable this setting to ensure your phone updates automatically.
Exploring these advanced settings helps in maintaining the phone’s efficiency and security.
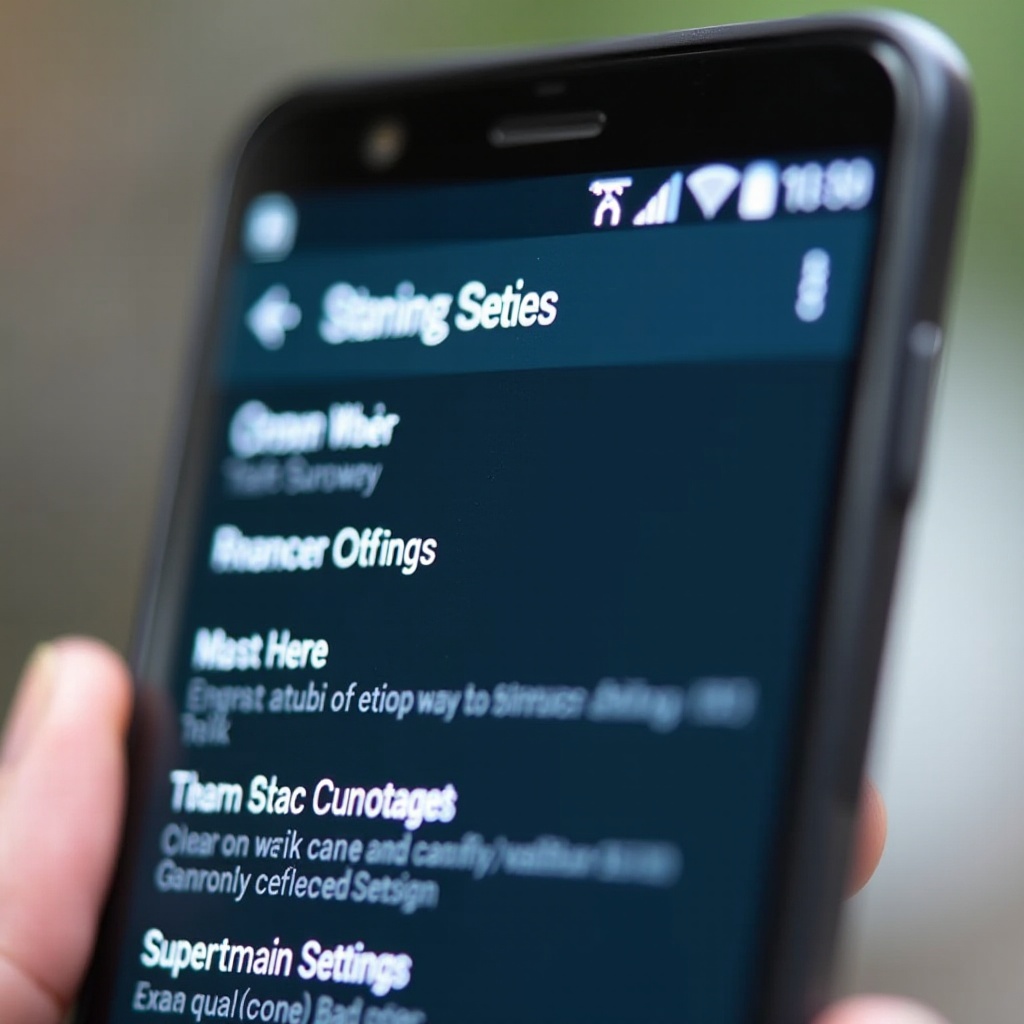
Troubleshooting Common Issues
Even the most well-maintained phone can encounter issues. Here are solutions to common problems.
Connectivity Problems
- Wi-Fi Issues: Toggle the Wi-Fi setting or restart your router.
- Bluetooth Pairing: Ensure devices are in range and restart both to reset the connection.
Performance Slowdowns
- Clear Cache: Regularly clear app caches to free up memory.
- Uninstall Unnecessary Apps: Remove apps that are not in use to improve performance.
App Crashes
- Update Apps: Ensure all apps are updated to avoid compatibility issues.
- Reinstall Apps: Uninstall and reinstall problematic apps to resolve crashes.
These steps help ensure your device runs smoothly and efficiently.
Conclusion
Mastering your Android phone involves getting started, understanding its interface, personalizing settings, utilizing essential apps, exploring advanced features, and troubleshooting issues. This comprehensive user manual ensures you’re equipped to get the most out of your phone, providing both functional and personalized experiences tailored to your needs.
Frequently Asked Questions
How do I reset my Android phone?
Navigate to **Settings > System > Reset options**. Select **Erase all data (factory reset)** and confirm your choice. This will restore your phone to its original settings.
How can I improve my Android phone’s battery life?
Reduce screen brightness, enable battery saver mode, and limit background apps. Turn off features like GPS, Bluetooth, and Wi-Fi when not in use.
How do I back up my Android phone?
Use **Settings > System > Backup** to enable Google backup. This will save app data, contacts, and settings automatically to your Google Drive.