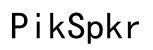Resolving the 'Xbox Says I Don't Own Game' Error: A Comprehensive Guide
Introduction
Experiencing the 'Xbox says I don't own game' error can be frustrating, especially when you own the game in question. This issue often prevents gamers from fully enjoying their favorite titles. Whether it's a digital purchase, a shared game on a family console, or a physical disc error, this guide will help you resolve the problem. We'll cover initial troubleshooting steps, advanced solutions, and how to contact Xbox Support if necessary. Let's dive straight in to ensure you're back in the game as quickly as possible.

Understanding the Issue
The 'Xbox says I don't own game' error can occur for several reasons. The most common causes include account licensing issues, software glitches, network problems, or even issues with the physical game disc. When Xbox fails to recognize your game, it can be due to region restrictions or an error in the synchronization of your account licenses.
Understanding the root of the problem is the first step toward resolving it. In many cases, the fix is simple, but sometimes more advanced troubleshooting is required. It's also possible that the issue lies with Xbox's servers or a recent update.
To help you better grasp the potential origins of the error, we’ll explore the various initial troubleshooting steps you can undertake before diving into more complex solutions.
Initial Troubleshooting Steps
Before moving on to advanced solutions, it's essential to try some basic troubleshooting steps. These procedures often resolve common issues and can save you time and effort.
-
Restart Your Console: The simplest solution might just work. Hold down the power button on your Xbox console for about 10 seconds until it completely shuts down. Wait a few seconds, then turn it back on. Sometimes, a quick reboot is all that's needed.
-
Check Your Xbox Live Status: Sometimes, issues with Xbox Live services can prevent games from being recognized. Visit the Xbox Live Status webpage and ensure all services are running smoothly.
-
Verify Your Account: Ensure that you're logged into the correct Xbox account. Navigate to Settings > Account > Sign-in, security & passkey to confirm your sign-in credentials.
-
Test Internet Connection: A stable internet connection is crucial. Check your network settings by going to Settings > Network > Network settings > Test network connection.
These basic steps often solve the issue. If not, it's time to try more advanced solutions.
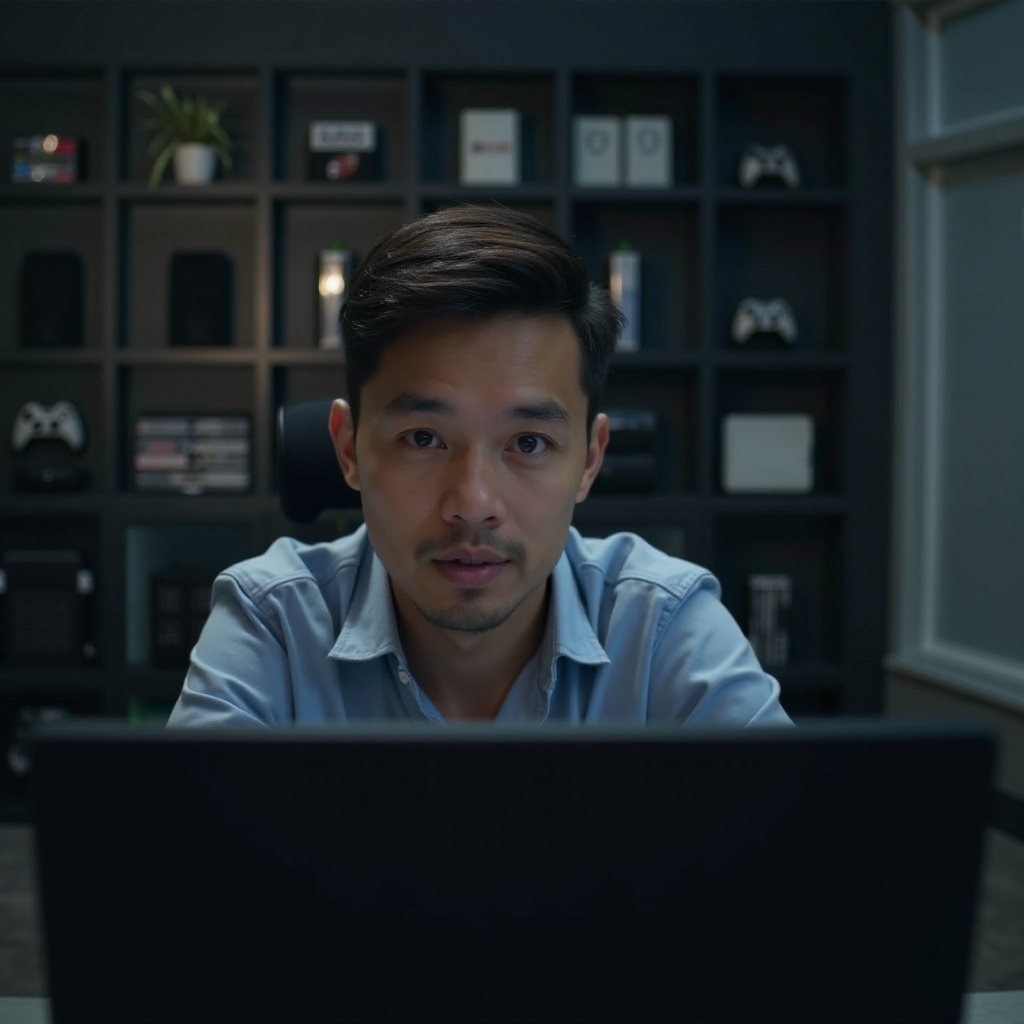
Advanced Solutions
If the initial troubleshooting steps didn't work, don't worry. Here are some advanced solutions to get your game recognized by Xbox.
-
Re-download the Game: Sometimes, uninstalling and reinstalling the game can resolve any issues with recognition. To do this, go to My Games & Apps > See All > Games, then press the Menu button on the game causing the issue and select Uninstall. Once uninstalled, reinstall the game from your library or the Microsoft Store.
-
Restore Licenses: Restoring your licenses can re-sync your console with your game purchases. Navigate to Settings > Account > Restore Licenses and follow the onscreen instructions.
-
Hard Reset Your Xbox: This is a more in-depth restart. Hold the power button for 10 seconds to turn off the console, then unplug the power cable. Wait a minute before plugging it back in and turn the console on again.
-
Check for Updates: Ensure both your console and the game are updated. Go to Settings > System > Updates for console updates and manage game updates through My Games & Apps.
-
Clear Cache: Clearing the cache can resolve many unforeseen issues. Shut down your Xbox, unplug the power cable for a few minutes, then plug it back in and restart.
-
Check Purchase History: Double-check your purchase history to confirm the transaction was completed successfully. Go to the Microsoft account page, log in, and check your Order History.
-
Transfer Licenses to Your Console: If you play on multiple consoles, ensure the game licenses are properly transferred to the console you're using. Go to Settings > Personalization > My home Xbox and follow the instructions to set the console as your home Xbox.
Contacting Xbox Support
If all else fails, contacting Xbox Support may be your best option. They can access your account details, analyze the issue, and provide specific solutions tailored to your situation.
- Visit the Support Page: Go to the Xbox Support website and navigate to the Contact Us section.
- Explain the Issue Clearly: Provide a detailed explanation of the problem, including all the steps you've already taken. This will help the support team assist you more efficiently.
- Have Your Console Information Ready: Be prepared to provide your console's serial number, your Xbox account email, and any other relevant information.
Their expertise can often resolve issues that aren't covered by general troubleshooting guides.

Conclusion
Navigating the 'Xbox says I don't own game' error can be challenging, but with the right steps, you can overcome it. By understanding the issue, trying initial troubleshooting steps, and applying advanced solutions, you can often resolve the problem on your own. However, if all else fails, Xbox Support is there to assist.
By following these guidelines, you'll be back to enjoying your game in no time, ensuring a smoother and more enjoyable gaming experience.
Frequently Asked Questions
Why does my Xbox say I don't own a game I bought?
There could be several reasons for this error, including issues with your account license, network problems, or a glitch in the game recognition process. Ensuring your account is correctly signed in, checking your purchase history, and confirming Xbox Live service status can help solve this problem.
How can I verify my account's game licenses?
To verify your account's game licenses, go to Settings > Account > Payment & billing > Order history. Here, you can check all your transactions, including game purchases, confirming their successful completion.
What should I do if none of the solutions work?
If none of the solutions detailed in this guide work, contacting Xbox Support is your best option. They provide tailored assistance and have authority to address specific account or console issues you might be experiencing. Visit the Xbox Support page, explain your issue thoroughly, and let the experts help you.