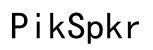How to Fix Your Computer Mouse Left Click Not Working (2024 Guide)
Introduction
When your computer mouse left click stops working, it can be incredibly frustrating and disruptive to your work or gaming experience. The good news is that most issues can be resolved with some targeted troubleshooting. In this guide, we will discuss common causes of left click malfunctions, immediate solutions, advanced troubleshooting techniques, repair and replacement options, and preventive maintenance tips to keep your mouse in top condition.

Common Causes of Left Click Malfunction
There are several reasons why your computer mouse left click may not be working. Understanding these causes can help you pinpoint the problem and apply the appropriate fix.
- Hardware Issues: Sometimes, physical damage or wear and tear can cause the left click to stop functioning.
- Driver Problems: Outdated or corrupted mouse drivers are a common culprit.
- Software Conflicts: Conflicting software or settings can interfere with mouse functionality.
- Dirt and Debris: Accumulated dirt and debris can affect the internal components of your mouse.
Identifying and understanding these common causes is the first step toward resolving the issue.

Initial Quick Fixes
Before diving into more complex troubleshooting, start with these quick fixes to see if they solve the issue.
- Check Connections: Ensure that your mouse is properly connected to the computer. If using a wireless mouse, check the battery and connection status.
- Restart the Computer: A simple restart can fix many software-related issues.
- Try a Different Port: If using a wired mouse, try plugging it into a different USB port.
- Test on Another Device: Connect your mouse to another computer to see if the problem persists. This can help determine if the mouse or the computer is at fault.
If these quick fixes don’t solve the problem, it might be time to delve into more advanced troubleshooting techniques.
Advanced Troubleshooting Techniques
If initial quick fixes didn’t work, it's time to explore more detailed solutions to resolve the left click issue.
Update or Reinstall Mouse Drivers
- Open Device Manager: Press
Win + Xand selectDevice Manager. - Find Your Mouse: Expand the
Mice and other pointing devicessection. - Update Driver: Right-click your mouse and select
Update driver, then follow the on-screen instructions. - Reinstall Driver: If updating doesn’t work, right-click your mouse, select
Uninstall device, restart your computer, and the system will reinstall the driver automatically.
Check Mouse Settings
Incorrect mouse settings can lead to left click issues. Follow these steps to check and correct your settings:
- Open Settings: Press
Win + Iand click onDevices. - Mouse Settings: Click on
Mousein the left-hand menu. - Check Primary Button: Ensure
Primary Buttonis set toLeft. - Adjust Double-click Speed: If the double-click speed is too high, lower it to a more manageable level.
Boot in Safe Mode
Safe Mode can help you determine if third-party software or drivers are causing the problem.
- Restart Computer: While holding
Shift, clickRestart. - Select Safe Mode: Navigate to
Troubleshoot > Advanced options > Startup Settings > Restart, then press4to enter Safe Mode. - Test Mouse: Use your mouse in Safe Mode to see if the issue persists. If the left click works in Safe Mode, a third-party application or driver is likely at fault.
If the advanced troubleshooting techniques resolve the problem, great! If not, you may need to consider repair and replacement options.

Repair and Replacement Options
When troubleshooting doesn’t fix the issue, you might have to repair or replace your mouse.
Cleaning the Mouse
Sometimes, all your mouse needs is a good cleaning:
- Turn Off and Unplug the Mouse: Ensure safety before cleaning.
- Use a Soft Cloth and Alcohol: Gently clean the mouse, focusing on the buttons and the area around them.
- Compressed Air: Use it to blow out any dirt and debris inside.
Testing with Another Mouse
To confirm if your mouse is faulty:
- Plug in Another Mouse: Connect a different mouse to your computer.
- Test the Left Click: If the new mouse works, your original mouse might need repair or replacement.
Now that we have covered how to troubleshoot and when to consider a replacement, let's discuss preventive maintenance to avoid facing similar issues again.
Preventive Maintenance Tips
Regular maintenance can prevent future issues with your mouse:
- Keep It Clean: Regularly clean your mouse to prevent dirt and debris buildup.
- Check Drivers: Periodically update your mouse drivers to ensure compatibility.
- Avoid Hard Surfaces: Use a mouse pad to reduce wear on the mouse buttons.
By following these preventive tips, you can extend the lifespan of your mouse and avoid unexpected left click issues.
Conclusion
Fixing a left click not working on your computer mouse can range from simple adjustments to more detailed troubleshooting. With this comprehensive guide, you have several methods to diagnose and fix the problem, and keep your mouse in good working condition for the future.
Frequently Asked Questions
What should I do if my mouse left click is unresponsive despite troubleshooting?
If the left click remains unresponsive, consider testing with another mouse. If the new mouse works, your original may need repairing or replacement. Consult a professional if needed.
Can a faulty driver cause mouse click issues?
Yes, outdated or corrupted mouse drivers can cause click issues. Updating or reinstalling the drivers often resolves these problems.
How often should I clean my mouse?
Regular cleaning is essential. Aim to clean your mouse at least once a month, or more frequently if you notice any performance issues or heavy usage.