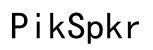<strong>Fixing Attached Monitor Dimming with Content Changes in 2024</strong>
Introduction
Dealing with a monitor that dims whenever the content on the screen changes can be both frustrating and disruptive. This issue hampers the viewing experience, affecting productivity and entertainment. Whether you're working on a project or enjoying a movie, a monitor that adjusts its brightness unexpectedly can ruin the moment. Fortunately, there are solutions to address this problem. This blog will explore the reasons behind monitors dimming with content changes and provide detailed steps to fix the issue through software and hardware adjustments. Advanced troubleshooting steps and guidance on when to seek professional help will also be covered.
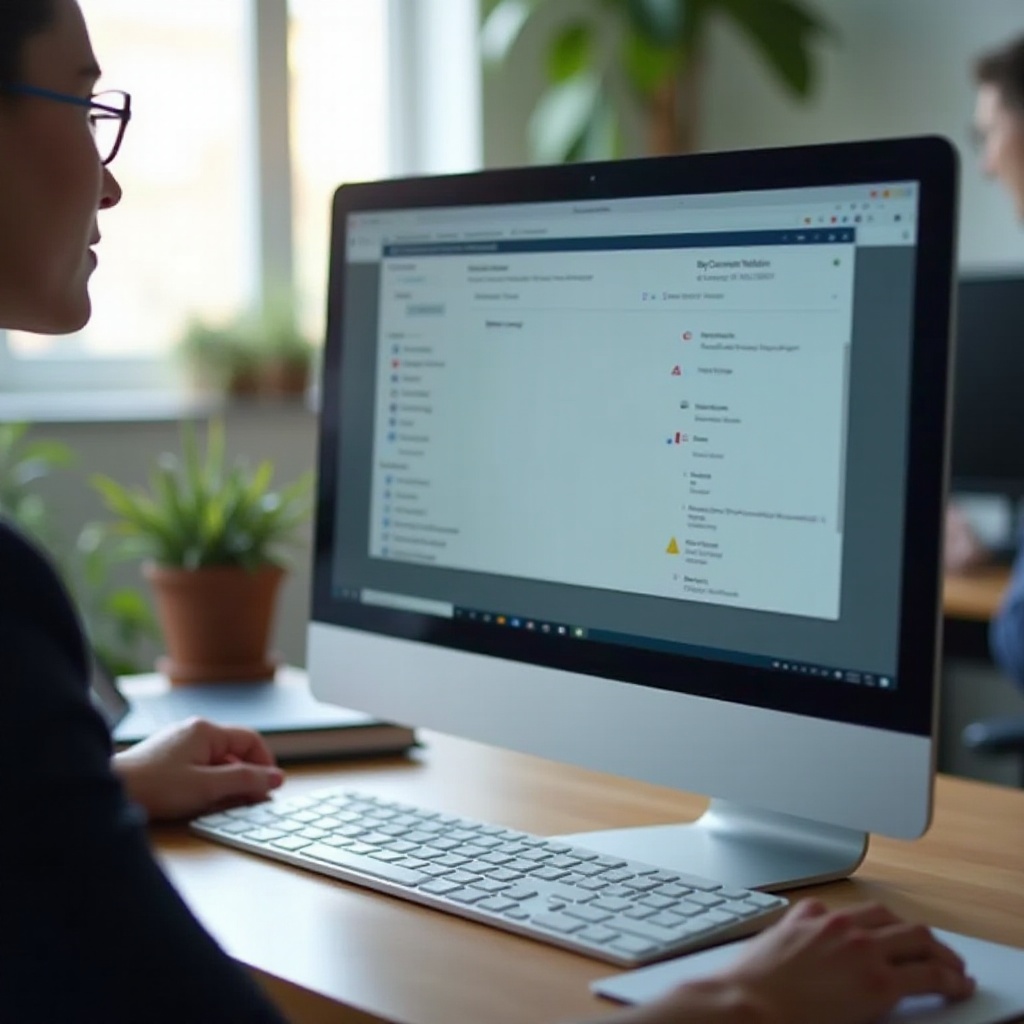
Understanding Why Monitors Dim with Content Changes
Monitors dimming with content changes is often attributed to features designed to enhance viewing comfort. However, these features can sometimes misbehave. One primary reason is the adaptive brightness setting. This setting adjusts the screen brightness based on the content displayed to optimize visibility and reduce eye strain. While helpful in theory, it doesn't always work perfectly.
Another factor could be power-saving features. Monitors, particularly modern smart displays, have built-in energy-saving modes that modify brightness based on the actions on the screen. These can be great for power conservation but might lead to unwanted dimming when not needed.
Finally, the graphics card and its driver settings can also play a role. Outdated or incompatible drivers may struggle to sync with the monitor's requirements, causing erratic brightness changes. Understanding the root cause of the dimming can lead to a targeted solution.
Common Software-Related Fixes
Addressing software-related causes can often resolve the issue of monitors dimming with content changes. Here are some steps to follow:
- Adjust Adaptive Brightness Settings:
- Navigate to Control Panel > Hardware and Sound > Power Options.
- Select Change plan settings next to your power plan.
- Click on Change advanced power settings and expand Display.
- Disable Adaptive Brightness.
-
If you're using Mac, adjust the Automatically adjust brightness option in System Preferences under Displays.
-
Update Graphics Drivers:
- Open the Device Manager.
- Expand Display adapters.
- Right-click your graphics driver and select Update driver.
-
Follow the prompts to ensure you have the latest version.
-
Disable Power-Saving Modes:
- Access System Settings.
-
Under Display, check for any power-saving options and disable them.
-
Modify Picture Mode Settings:
- On your monitor's settings menu, change the picture mode to Standard or any mode other than Eco or Power Saving.
These software adjustments can make a noticeable difference in the screen's behavior, ensuring the brightness remains consistent with changing content.
Hardware-Related Solutions to Monitor Dimming
If the issue persists despite tweaking software settings, hardware adjustments might be necessary. Here are some recommendations:
- Check Monitor Connections:
- Ensure all cables (HDMI, DisplayPort, etc.) are securely plugged in.
-
Try using a different cable or port to rule out connection issues.
-
Inspect and Clean the Monitor:
-
Dust and debris can affect the monitor's sensors. Clean the monitor's surface, especially around the sensors.
-
Update Monitor Firmware:
- Visit the manufacturer's website and download the latest firmware for your monitor.
-
Follow the instructions provided to update the firmware.
-
Adjust Monitor’s Internal Settings:
- Use the monitor’s buttons or the on-screen display (OSD) to adjust the brightness manually.
-
Look for options like Dynamic Contrast and disable them.
-
Check Circuit Components:
- Ensure that none of the circuit components, like the power supply board, are damaged or worn out.
By addressing potential hardware issues, you effectively widen the net of solutions that protect your viewing comfort.

Advanced Troubleshooting Steps
When basic solutions don’t suffice, advanced troubleshooting can be your next course of action:
- Run a Diagnostic Test:
-
Many monitors come with built-in diagnostic tests. Refer to the user manual to run these tests and identify any hardware faults.
-
Utilize Third-Party Software:
-
Software like Display Tester or Monitor Diagnostics can provide additional insights and help correct abnormalities.
-
BIOS Settings Adjustment:
-
Enter the BIOS setup and check if there are settings affecting the display features. Adjust settings related to integrated graphics.
-
Check for Conflicting Software:
- Sometimes third-party applications, particularly those that control display settings, can conflict. Temporarily disable or uninstall these to see if the issue resolves.
These advanced steps require a bit more technical know-how but can solve persistent dimming issues by delving deeper.
When to Get Professional Help
If all else fails, it may be time to seek professional assistance. There are specific scenarios where professional help might be necessary:
- Persistent Dimming:
-
If you’ve tried both software and hardware fixes without success, a professional diagnosis could pinpoint an obscure issue.
-
Unidentified Issues:
-
Sometimes, the underlying problem may not be apparent. Professionals have the tools and expertise for thorough diagnostics.
-
Warranty Services:
- If your monitor is under warranty, reaching out to the manufacturer can get you a replacement or a professional repair free of charge.
Knowing when a problem demands professional intervention helps save time, money, and further frustration.

Conclusion
Resolving an attached monitor that dims when content changes involves a combination of software tweaks and hardware adjustments. Understanding the root cause allows for targeted solutions, whether through simple settings adjustments or advanced troubleshooting. When the problem is beyond self-repair, professional assistance ensures effective resolution. By following these guidelines, you can restore consistent brightness to your monitor and enjoy an uninterrupted viewing experience.
Frequently Asked Questions
Why does my monitor dim automatically?
Monitors often have adaptive brightness or power-saving features that adjust brightness automatically to optimize visibility and reduce energy consumption.
How do I stop my second monitor from dimming?
Ensure adaptive brightness is disabled in your system settings, update your graphics drivers, check power-related settings, and adjust the monitor's internal settings to manual brightness instead of automatic.
Is it normal for monitors to change brightness on their own?
Yes, many modern monitors have features designed to adjust brightness automatically. However, when these features malfunction or inconvenience the user, adjustments or fixes might be necessary to maintain a consistent viewing experience.